Le client de messagerie Mozilla Thunderbird © est l'un des plus conviviaux. Il permet surtout, quand on est obligé de formater son disque système et réinstaller Windows, de récupérer tous ses paramètres (à condition que le répertoire du profil ait été placé sur une autre partition que celle du système).
Je vais vous expliquer comment faire, et accessoirement, de créer plusieurs profils pour que chacun puisse avoir accès à ses messages sur un même ordinateur, et dans une même session. Une vidéo à la fin de cet article est disponible si vous préférez mieux visualiser...
Tout d'abord, il faut savoir que le répertoire par défaut du profil, à l'installation de Thunderbird, est dans C:\Utilisateurs\[le nom de votre session]\AppData\Roaming\Thunderbird\Profiles
/!\ : Le répertoire AppData est masqué par défaut. Pour le faire apparaître, dans les options d'affichage, dans la rubrique "Afficher/Masquer", il faut cocher "Éléments masqués".
Comme pour les documents, ce que j'explique dans une autre rubrique, il vaut mieux placer le répertoire profil sur une partition annexe. De ce fait, si la partition système plante, on peut réinstaller sans se soucier des documents que l'on retrouvera sans difficultés.
Procédure pour une nouvelle installation :
Cliquez sur le fichier d'installation, et procédez à l'installation par défaut ou personnalisée (pour les utilisateurs confirmés). Ne lancez pas l'application.
Sur la loupe de la barre de tâches Windows, tapez "exécuter" :
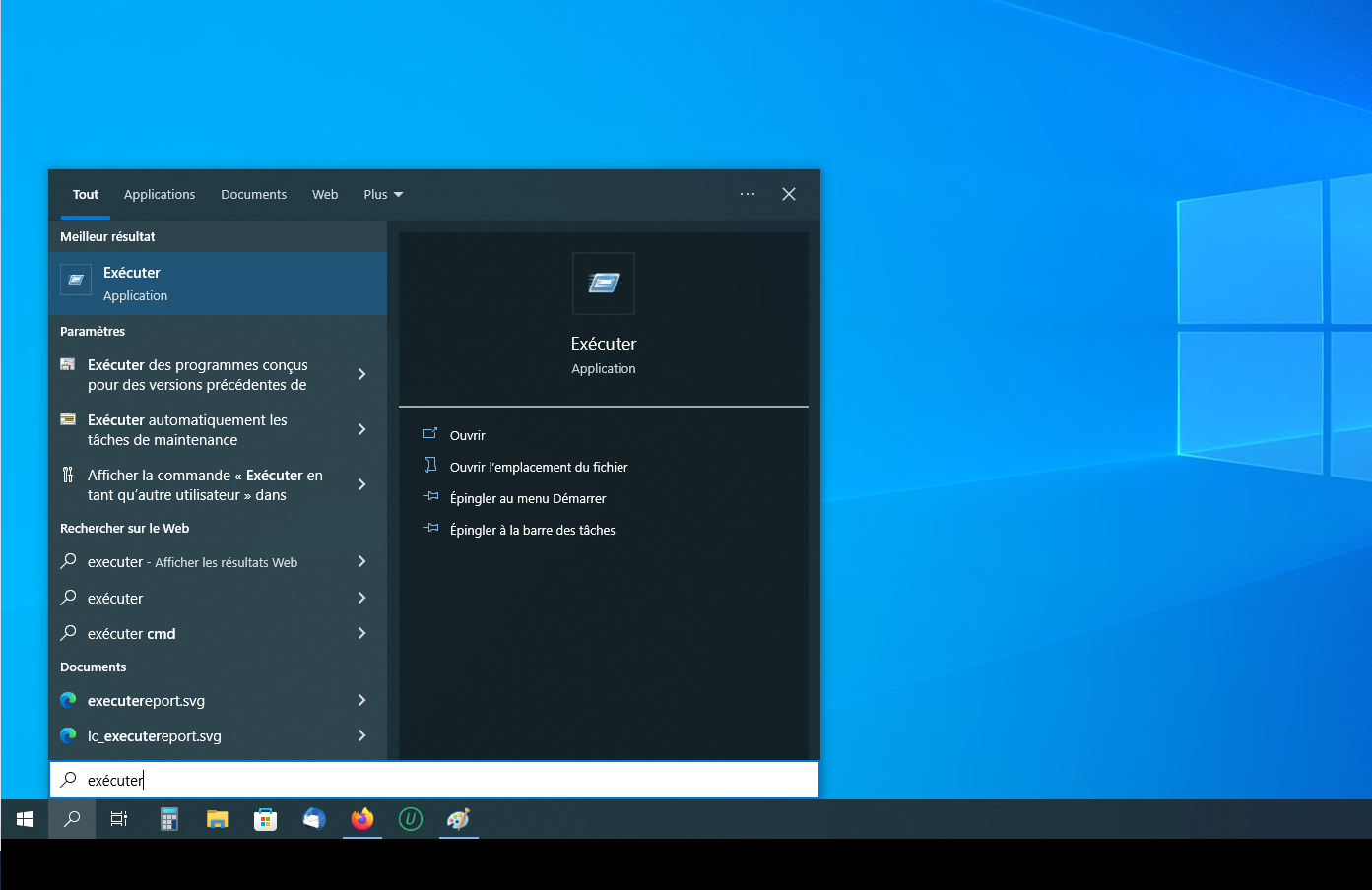
Une fenêtre va s'ouvrir, tapez "thunderbird -p" (p signifie profils). Une nouvelle fenêtre s'ouvre :

Il est possible que l'application aie créé un profil par défaut. Sélectionnez-le et cliquez sur "Supprimer un profil...". Ensuite, cliquez sur "Créer un profil..." :

Lisez bien le contenu de cette nouvelle fenêtre. Elle vous explique que vous pouvez créer un ou plusieurs profils. Cliquez sur "Suivant >". Une autre fenêtre s'ouvre :

Changez le nom par défaut. Vous pouvez voir le chemin par défaut du dossier du profil, mais nous allons en choisir un autre, sur une autre partition (ça peut être celle que vous aurez choisie pour y stocker vos documents) :

Vous pouvez créer un dossier qui sera vide contrairement à l'image ci-dessus. Confirmez en cliquant sur "Sélectionner un dossier"

Une fois que vous aurez déterminé le dossier et changé le nom de profil, cliquez sur "Terminer".

Recommencez pour chaque profil. Si vous n'en avez qu'un, laissez cochée la case "Utiliser le profil sélectionné sans demander au démarrage". Sinon, décochez-la et à chaque fois que vous lancerez l'application, il vous demandera quel profil lancer.
Procédure pour une réinstallation :
c'est la même, sauf qu'au moment de déterminer le dossier, il faudra aller chercher celui que vous avez créé lors de la première installation.
Le même tuto en vidéo disponible sur YouTube :